This is part one of a three part series of articles covering:
- How to process map using Triaster software
- How to approve a process map using the Triaster platform
- How to maximise value in your process maps using the Triaster platform
We hope that you find them all very useful.
How to Process Map using Triaster Software
There are many ways to create process maps, and many software solutions to help you on your way to visualising your processes – here is how to create a process map using Triaster software.

Preparing to Process Map
Before you sit down at your machine and start connecting shapes together, it is a good idea to have the process already formulated on paper beforehand. At Triaster, we advocate running process discovery sessions.
- Make sure you invite the correct people to the sessions and ensure that the sessions are lively and fun to attend.
- You should end the session with a mapped out version of a specific process that is in the scope of your project.
From here you can move on to digitising the process using Triaster’s process mapping software: Process Navigator.

Configuring Process Navigator for first use
To use Process Navigator for the first time, there are a few configurations to make:
Setting the Multi-Map Root
The Multi-Map root is the default location Process Navigator looks for when loading maps for review. This configuration setting should be set to the location that the process maps you are working on are stored, or the location that you wish to save new process maps to.
To set the Multi-Map Root, select Tools, then Options and then Modify the Multi-Map Root to your desired location.

Setting the Stencil, Template and Properties for Process Mapping
Before you start creating your process maps, you should ensure that Process Navigator is pointing to the correct Stencil, Template and Properties files, to do this, select Tools, Mapping Options, File Locations tab and then use the Browse button to navigate and select the correct Stencil, Template and Properties files.

Once these settings have been configured, you shouldn’t need to change them unless you have been instructed to use a different Stencil, Template or Properties file, or if you are required to access a different file location (Mapstore).
Opening and using Microsoft Visio with Process Navigator
Process Navigator uses Microsoft Visio as its process mapping tool. Process Navigator sits on top of Visio and provides some functional process mapping foundations, as well as useful software features and a shareable Stencil, Template and Properties file for all to use.
To open Visio from Process Navigator to enable you to create a new process map, click the New Visio Process icon towards the top left of Process Navigator.

You can also edit an existing process map by right clicking the map and selecting Edit in Visio.
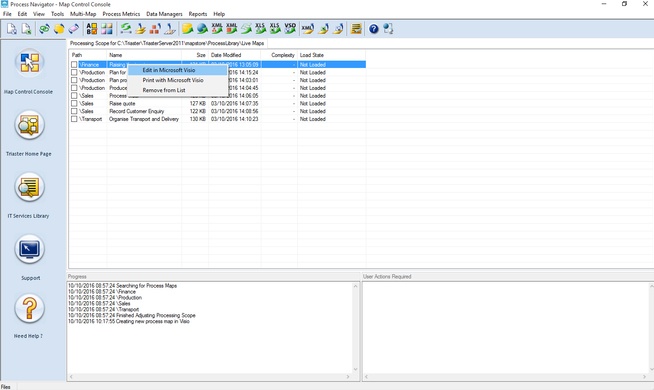
Take a look at these tips for working in Microsoft Visio, the keyboard shortcuts are extremely useful.
Creating a Map: Using the Shapes
As you can see, the Stencil is on the left hand side of the screen by default. And from here, you can drop shapes on the page one by one. All Triaster process maps start with a Deliverable, as you can see from the Stencil there are different types of Deliverable:
- Start/End Deliverable - this is an ultimate start point
- Handover Deliverable - this is a start point that has been handed over from another department
- External Deliverable - this is a start point that has appeared from outside the organisation
- Deliverable - this is for internal handovers
Click and drag a Deliverable from your Stencil, and drop it somewhere on the left hand side of your Visio page, you should then be able to type within the shape.
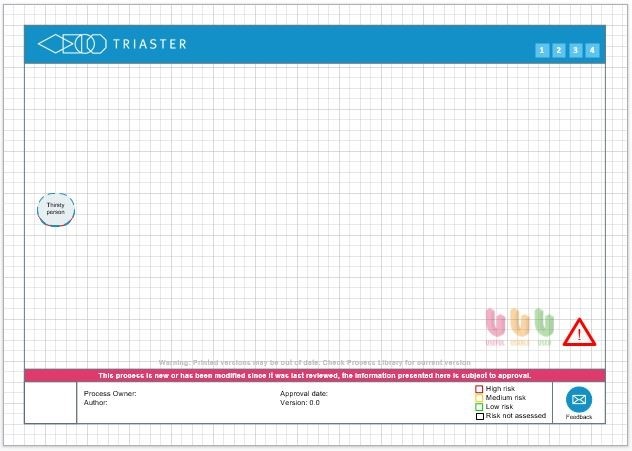
After each Deliverable, we advocate using an Activity. You can see on my Stencil that I have three types of Activity:
- Activity – Used for activities carried out within the organisation
- External Activity – Used for activities carried out outside of the organisation
- Decision – Used where there is an exclusive output produced out of multiple available outputs
Drag on an Activity from the Stencil, drop it next to the Deliverable and then you should be able to type in the shape.
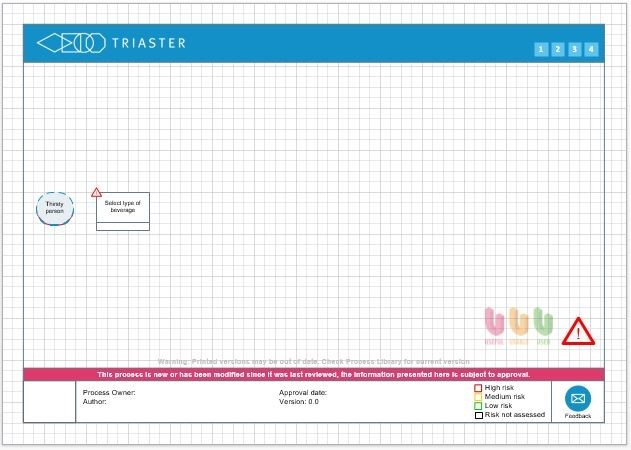
Following each Activity on a Triaster process map, we advocate placing a Deliverable (or multiple Deliverables if more than one output is produced).
This is useful for specifying the purpose of carrying out the preceding Activity, it should show what is produced as a result of somebody executing the Activity.
Triaster’s Noun-Verb process mapping methodology is a really simple and useful way to create quick and simple process maps.
Sometimes, specifying a Deliverable after each Activity can seem like stating the obvious, but that is because there is often an obvious output to an Activity. If the output is not as obvious, then that could suggest that the Activity being carried out has no obvious purpose and could be wasteful.
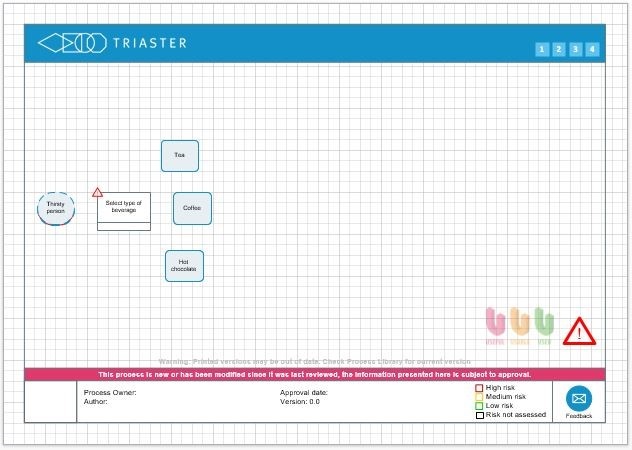
Follow this method, dropping the shapes one by one, specifying an input and an output Deliverable for each Activity that you place on the page until you have produced the ultimate output.
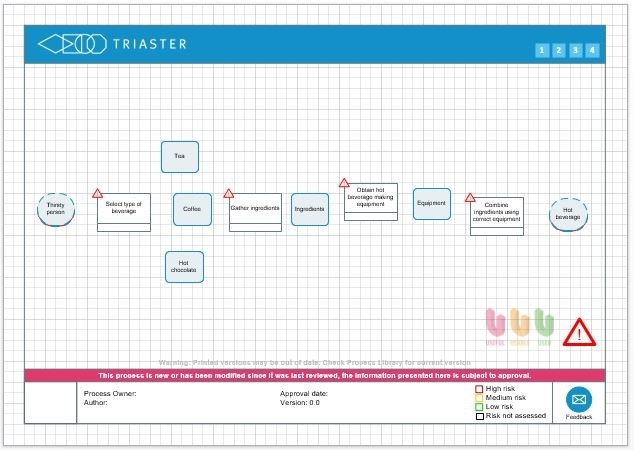
Don’t worry if your shapes are not lined up, we have a tool to help with that, a bit later on.
Creating a Map: Connecting Shapes Together
Once you have the shapes on the page, in the correct order, you need to connect them together. There are three ways to do this, I will describe my favourite way first, but to use this feature, take a look at this Visio Time Saving article to see how to add features to your Quick Access ribbon.
Connect Shapes tool
To use this tool, you’ll need to add it to your Quick Access Ribbon.
Use the Ctrl or Shift key to multi-select the shapes in the order that you want them to be connected.
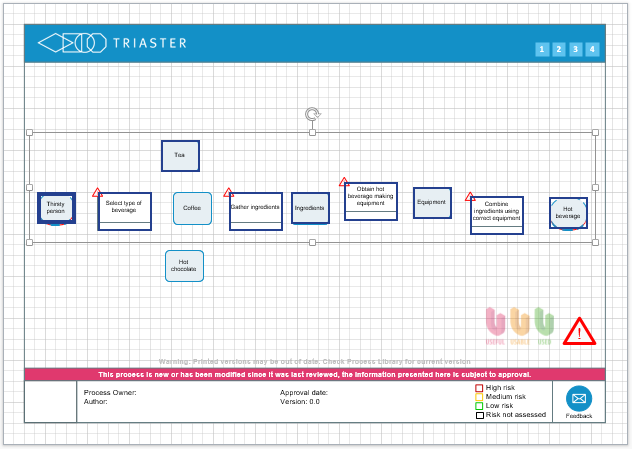
Once they are selected, click Connect Shapes.
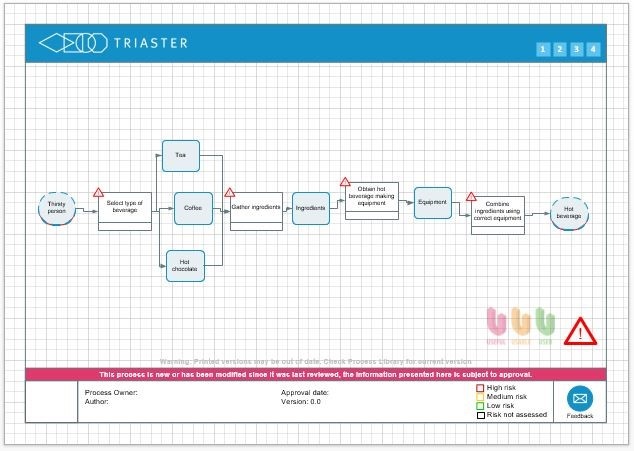
Triaster’s Connector Tool
Another method of connecting the shapes on your process map is to use the connection options that are available when you right click a shape and click Properties.
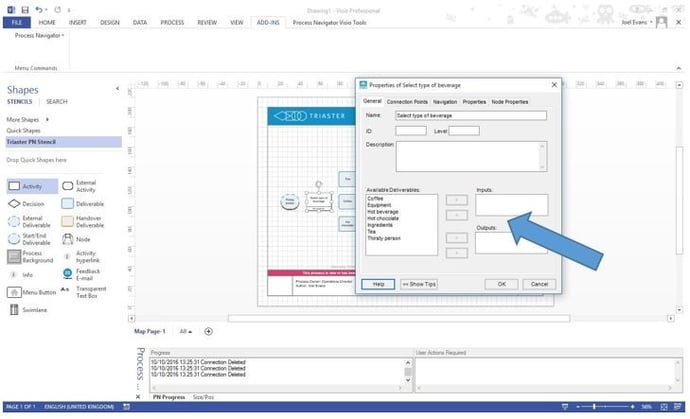
This feature enables you to choose the inputs and outputs per Activity in one go, and ensures that the connectors are snapped on to the connection points.
Microsoft Visio’s Connector Tool
Visio has a Connector Tool on the ribbon by default. It is located just below the Pointer Tool. To use this feature, select the Connector Tool, and click and drag from the connection point on the right hand side of a shape into the left hand side of another shape. You have to be careful using this method – it is easy to miss a connection point, and the Triaster system required the connectors to be snapped on to the connection points.
Creating a Map: Making it Look Great!
Process Navigator has an Auto-Layout feature that will tidy your process map up for you. As long as your map is not too complex to start with, Process Navigator does a good job of reassembling the shapes to look their best. To use this feature, click Add-Ins, Process Navigator and then Auto-Layout.
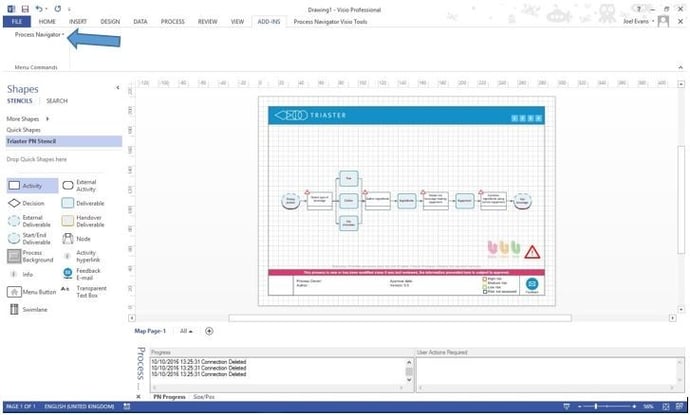
Completing your Process Map
Title
Next you need to give your map a title, if you are sticking to the Noun-Verb methodology, then this should start with a verb. The name of the process in this blog is Make a hot beverage. To give your map a title, click in the title bar on the Node (the Node is the frame of the page) and start typing.
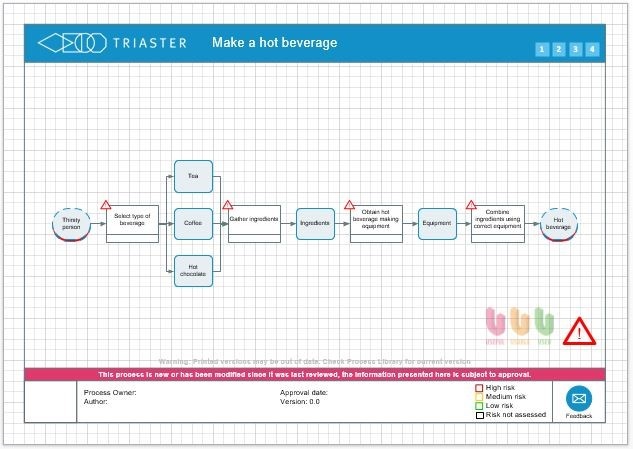
Properties
You may have noticed the red warning triangles on my process map. This is a feature I use to remind me that there are mandatory properties missing from the shapes. Contact us if you want to enable this feature. The red warning triangles disappear once the mandatory properties have been filled out.
Properties is the meta data that is stored behind each of the shapes. This is customisable and you can record as many properties per shape as you wish. To fill out the properties, right click on the shapes, click on Properties, and then fill out the desired fields. All of the properties can be reported on or searched when the process map is published to a Triaster process library.
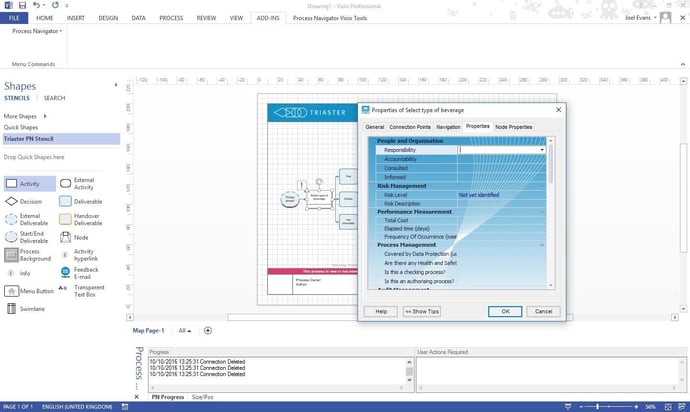
Once the properties have been filled out, your process map is then ready to be submitted to a process library for approval.

We hope that you have found this a useful explanation of how to process map using Triaster software: Process Navigator.
Go here for part two of this three part series, which will detail how to approve a process map using the Triaster platform.
You may also find our Process Mapping report helpful:
Related Articles:
How To Approve a Process Map Using the Triaster Platform
How To Maximise Value in Your Process Maps Using the Triaster Platform
What is the Noun-Verb Methodology?
Common process mapping shapes and their definitions
Best practice for process discovery workshops
3 tips for Process Discovery workshopsWritten by Joel Evans
Joel joined Triaster in June 2014 and spent several years delivering consultancy and training services on site with customers, helping them to achieve many different business improvement objectives, in many different corners of the world. He left Triaster in November 2016 in order to move back closer to family.

