The titles of all three articles are as follows:
- How to process map using Triaster software
- How to approve a process map using the Triaster platform
- How to maximise value in your process maps using the Triaster platform
Enjoy!
How To Approve a Process Map Using the Triaster Platform
In part one, I explained how to create a process map using Process Navigator (Triaster’s process map Authoring tool that works with Microsoft Visio).
In this article I will explain the next step in the procedure, which is putting a process map through Triaster’s automated approvals process.
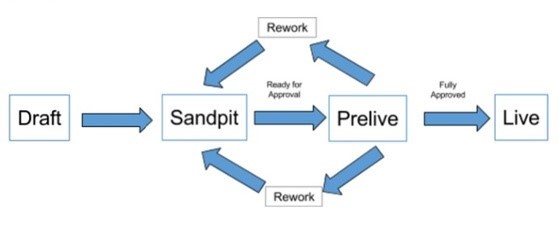
Firstly though, what is a Process Library?
What is a Process Library?
A Process Library is an easy to use, easy to understand, secure website intelligently presenting process maps, together with policies, forms and guidance documents. They provide advanced searching of the contents and users can also run a variety of reports on the contents.
Triaster standard and professional Process Libraries contain three individual sites by default; Sandpit, PreLive and Live. Each of the sites has a specific purpose as individual entities, but they are connected and drive Triaster’s automated approvals process. You can access each of these sites by changing the last word in the URL of your Process Library accordingly, for example:
To access Triaster's example Process Library click here:
and in the URL, change the last word ‘Live’ to ‘Sandpit’ and then execute the revised link:
You can also switch between sites by navigating to the Library Explorer option available from the Administration tab within all sites.
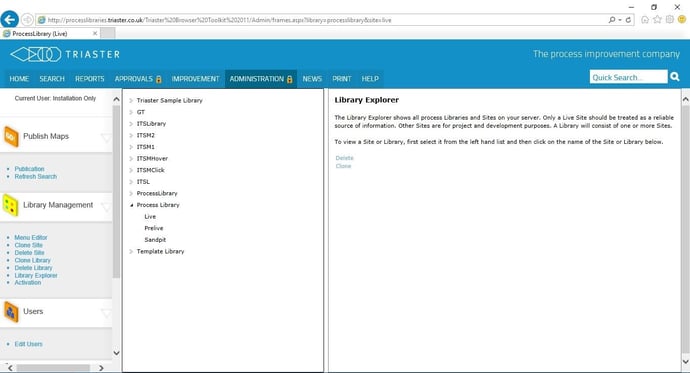
Process Library: Sandpit
Sandpit is the first environment in which process maps are saved and published. Process maps should be saved here for initial sharing amongst peers before they go through the approvals process. Send the Sandpit links to the process maps to your colleagues and peers for initial informal reviewing. It is more secure and more managable to send users to webpage versions of your maps, rather than sending Visio files/PDFs to each other. All edits and amendments should take place on the Sandpit copies of process maps.
Process Library: PreLive
PreLive is the environment where all formal approvals take place. This is the site that Approvers will be directed to in order to approve or reject process maps. The PreLive site is for approvals only.
Process Library: Live
Live is the environment that end users use. No edits should take place here.
You can tell which site you are currently looking at by the strapline at the top of the webpage. A yellow strapline indicates that you are in the Sandpit site, a pink strapline indicates that you are in the PreLive site and no strapline indicates that you are in the Live site. Each strapline has a brief description of which site you are in.
Step 1: Mark your Process Map: “Ready for Approval”
The first step in getting your process map through Triaster’s automated approvals process, is to fill out the correct properties in the Visio version of the process map. To do this, open up the process map by right clicking it in Process Navigator and selecting “Edit in Microsoft Visio”. Activate the Node properties by right clicking the Node (title bar) and selecting properties.
Mandatory Approvals Properties
There are four mandatory properties that need to be filled out to get the automated approvals process to work, these are (assuming you are using one Approver, if more than one Approver is required, fill out all Approver fields):
- Ready for Approval: Yes
- Author: Named Individual
- Approval Status: New or Modified
- Content Approver: Named Individual

Other useful properties
At this point, it would be useful to fill out more properties if you have the data available:
- Date of Creation/Change
- Change Description
- Last Review Date
- Reviewer Name
- Business Unit/Function
- NewsPage Display
- Process Owner
- Version
- Revision
Once you’ve filled out the mandatory approvals properties, and other required or desired properties, you should ensure that your process map is saved in the Sandpit folder on your Triaster Server. The Triaster Server should be set up to check for new or amended content within the Sandpit folder every hour (this is easily configurable if you’d like the server to check more regularly). If new or amended content is detected, a Sandpit Publish will automatically start.
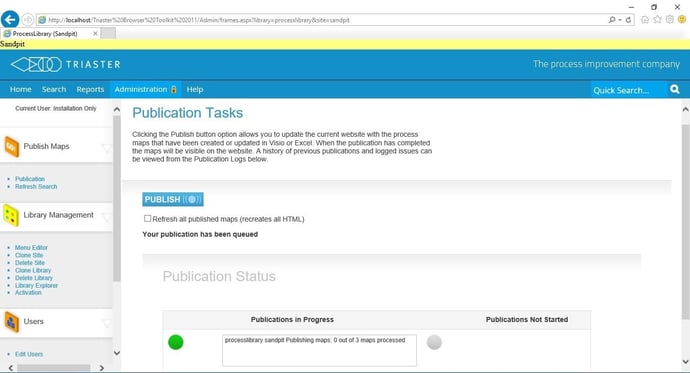
The Sandpit publish will lock the Visio copy of the process maps marked for approval so that they cannot be edited whilst they are out for approval.
Once the Sandpit publish is complete, a PreLive publish will start automatically. The Triaster Server will copy the process maps marked for approval into the PreLive environment, and send out email notifications to the selected Approvers, asking them to approve the maps.
Step 2: The Process Map Review Phase
At this stage, the designated Approvers will have received an e-mail notification instructing them to follow a link to the Approvals tab within the PreLive site.
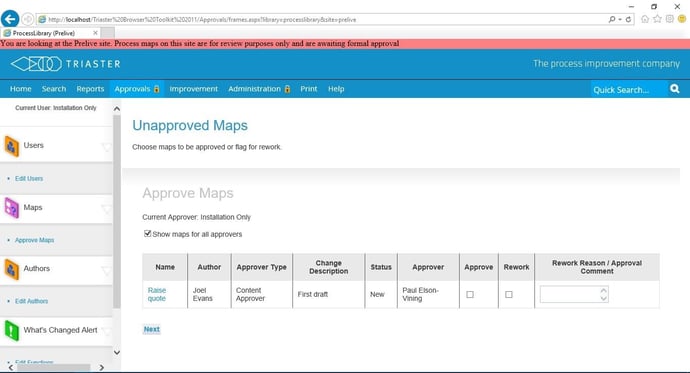
The Approver would see the above image when signing in to the Approvals tab. From here, they should click on the name of the process map to review the process.
Approving a Process Map
If they are happy to approve the process map, check the “Approve” box and click next. They then have the opportunity to confirm their decision on the next page, or navigate back to the Approvals page.
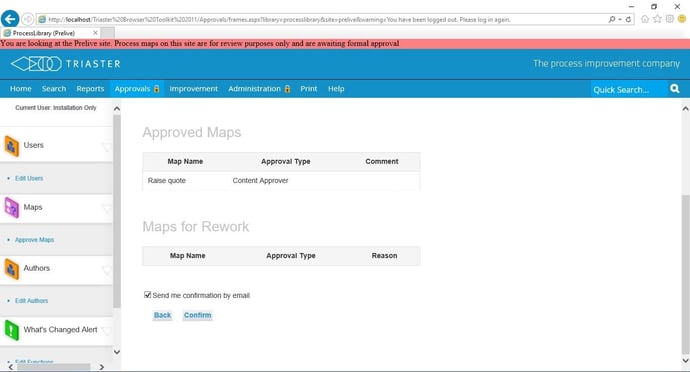
Upon confirmation, a PreLive publish will begin, followed by a Live publish, concluding with a Sandpit publish (the locked Sandpit version of the Visio file is then unlocked for editing again). A notification will be sent out to the Approver and the Author confirming that the process has gone Live. A Next Review Date of 12 months (this is easily configurable if you want the content reviewed sooner) is automatically applied to the map at this stage, where the designated Reviewer will be sent a notification to review the content. The Version and Revision properties on the map will also be automatically updated to the next whole number (e.g. 1.0/2.0…).
Rejecting a Process Map
If the Approver wants to send the process map back for rework, they should select the “Rework” option and provide comments that the Author can then act upon. At this stage, the Approver would confirm the rework and a PreLive publish would begin, followed by a Sandpit publish. Upon completion of the Sandpit publish, the Author would receive a notification that their process map has been sent back for rework (with the reasons specified by the Approver). These rework comments are stored in the Change History report in the process library.
The Author can now act on the rework comments and send the map back through the approvals process by resetting the properties and saving the map.
Next up…
The next edition of this three part series focuses on how to maximise the value of your process maps using the Triaster platform once they have made their way to the Live environment.
Related Articles:
How To Maximise Value in Your Process Maps Using the Triaster Platform
How to Process Map using Triaster SoftwareWhat is the Noun-Verb Methodology?
Common process mapping shapes and their definitions
Best practice for process discovery workshops
3 tips for Process Discovery workshops
Written by Joel Evans
Joel joined Triaster in June 2014 and spent several years delivering consultancy and training services on site with customers, helping them to achieve many different business improvement objectives, in many different corners of the world. He left Triaster in November 2016 in order to move back closer to family.
