Over the years I have worked with lots of different businesses both training on how to process map, and also creating business process maps myself. As a result of this, I completely empathise with anyone who spends time using Visio Process Mapping.
Microsoft Visio is a great tool, which provides the user with masses of functionality, but I’ve found that this is sometimes a drawback. With there being so much useful functionality, how do you know what to use? And when? And for what purpose?
One main purpose of business process maps is to ensure that a process is being carried out in a consistent manner by all staff. What are the chances of your business being able to create Visio process maps that are consistent team by team if there are no limits to what they can do, let alone execute these inconsistently formulated process maps consistently?
Over the years I have learned 3 key tips that will help you to tame the wild beast that is Microsoft Visio(!) and enable consistency and uniformity through the organisation when it comes to process mapping.
Here are 3 quick Visio tutorial tips to help you with your process mapping...
1. Keyboard Shortcuts for Visio Process Mapping
Years ago, I used to work in AutoCad, digitising schematic drawings of water systems. I had shortcuts set up for everything, and you can do the same in Microsoft Visio to some extent. Some of my most utilised keyboard shortcuts in Microsoft Visio are listed below:
Creating, opening and saving |
|
|
Create a new Process map |
Ctrl + N |
|
Open an existing file |
Ctrl + O |
|
Save the file , Save as a different name |
Ctrl + S, F12 |
Zooming in and out |
|
|
Zoom in |
Ctrl + Shift + left-click |
|
Zoom out |
Ctrl + Shift + right-click |
|
Zoom to selected area |
Ctrl + Shift + left click + drag |
|
View the whole page |
Ctrl + W (Microsoft Visio 2010 + 2013 Shift + Ctrl +W) |
|
View the Pan and Zoom window |
Alt + V then P |
Selecting shapes |
|
|
Select all the shapes |
Ctrl + A |
|
Select a set of shapes |
Shift + left click |
|
Select a set of shapes |
Left click + drag
|
Copying a shape *with the shape selected in the drawing |
|
|
Copy |
Ctrl + C |
|
Paste |
Ctrl + V |
|
Duplicate a shape |
Ctrl + D |
|
Replicate a shape |
Ctrl + left click + drag |
Function keys and other shortcuts |
|
|
Edit text |
F2 |
|
Check spelling |
F7 |
|
Align shapes |
F8 |
|
Insert hyperlink |
Ctrl + K |
|
Repeats the last command |
F4 |
|
Redo |
Ctrl + Y |
|
Undo |
Ctrl + Z |
|
Cut |
Ctrl + X |
|
Paste |
Ctrl + V |
|
Send to back |
Ctrl + Shift + B |
|
Send to front |
Ctrl + Shift + F |
|
Turn the connector tool on |
Ctrl + 3 |
|
Turn the pointer tool on |
Ctrl + 1 |
Make sure to read the two-page comparison report which shows the challenges faced when using Microsoft Visio and SharePoint over a purpose-built Business Process Management system and how the Triaster system addresses them.
2. Customising the Ribbon for Easier Visio Process Mapping
There are different ways you can make your life easier by customising the ribbon. Microsoft Visio has a few great features that are only available if you know where to look, and how to add them to your quick access ribbon.
To add new tools to your ribbon, right click on a clear space within the ribbon, there should be some blank space towards the right hand side of the ribbon. Click ‘Customise the Ribbon’. Here is where to find all of the great hidden features.
Click the ‘Choose commands from’ drop down box and select ‘Commands not in the Ribbon’. This will show you all of the Microsoft Visio features that don’t already exist in your Ribbon.
Connect Shapes
One of the most useful hidden tools in Microsoft Visio is the Connect Shapes tool. To utilise this feature, create a new tab and drag the Connect Shapes tool into this tab.
To use this tool, drop some shapes on to your page within Microsoft Visio, then use the Ctrl or Shift key to multi-select these shapes in the order that you want them to be connected. Once they are selected, click Connect Shapes.
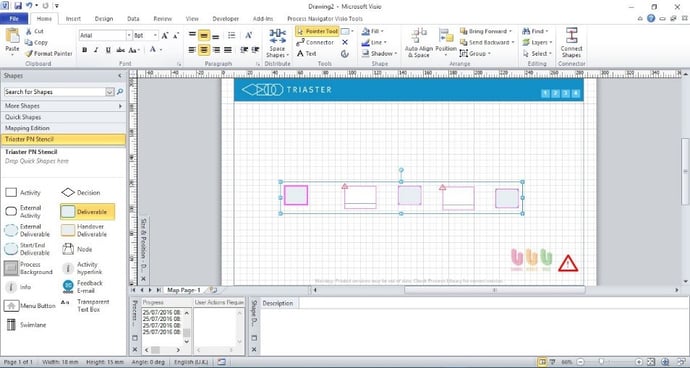
3. Triaster Process Mapping Software
Process Navigator is a tool developed by Triaster to enable easier creation of business process maps. Process Navigator sits on top of Microsoft Visio and provides a set of boundaries to work within. Process Navigator provides a single stencil, template and properties file (meta data fields) that all of your authors can use to ensure that all of their Visio process maps are consistent with each other’s.
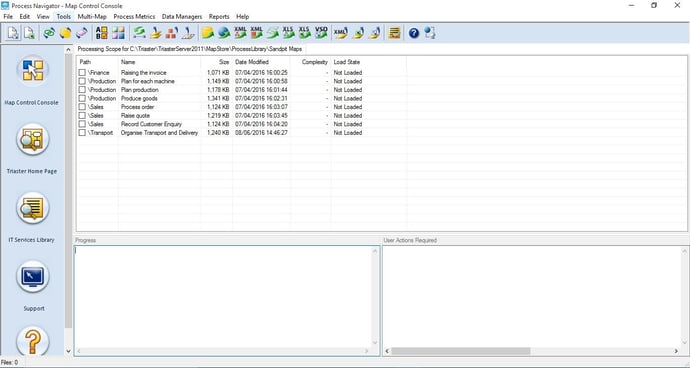
Using Process Navigator to Achieve Consistency with Process Mapping
Having all of your process map authors selecting from the same limited shape set will help your end users to instantly recognise process shapes when they see them. Using Triaster’s Noun-Verb methodology enables users to easily identify the activities that they should be carrying out, as well as the input and what they should be producing (output). Giving process map authors lots of shapes to choose from will end up confusing end users of the process maps, as they may need extensive training or a key/legend to help them recognise the shapes. Process Navigator provides a stencil for all authors to use, so that maps all look and feel consistent.
It is also a good idea to have all of your process map authors using the same template, therefore the frame and background of your process maps will all look the same, again helping to cultivate uniformity throughout the business. Process Navigator provides a single template for all of your authors to use, again making the maps look and feel consistent.
Holding meta data behind the shapes on your process maps is very useful for various reasons. The ability to record different types of data for different shapes can transform process maps from a basic visualisation of the process flow to a more three dimensional document.Recording business improvement data enables management to accurately cost the process and determine how long the process takes to run and how many people need to be involved.
Recording the RACI matrix behind activity shapes is also very useful to specify who should be carrying out specific tasks throughout the process. Process Navigator provides a properties file for authors to record data behind each shape, as well as a set of reports to retrieve this data.
Process Navigator provides many more tools that simplify a process mapper's role. If you would like to find out more about how we can simplify process mapping and your process improvement journey, please join one of our informative webinars here:
Related articles:
Process Mapping: Who does it and why?
Written by Brad Fagan
Brad joined Triaster in 2016 as our Content Marketing Executive hailing all the way from Middle Earth (the film version, not the book) – New Zealand. Brad’s video skills soon resulted in new weekly Triaster videos and his individual touch in some of the Connector and blog articles. In June 2018 Brad moved to Germany with his wife Lynn.


